This guide will show you how to integrate Zapier and Voma. You can connect Voma to over 2,000+ apps with Zapier.
Voma gives you an easy way to connect Zapier to Voma. Zapier is a web-based automation tool that connects different apps and services to streamline workflows and eliminate repetitive tasks.
Jump to:
How to add Zapier to your Voma Integration page
Where to find your Zapier API Key in Voma
How to add Zapier to your Voma Integration page
- Navigate to the Integrations page in your account, and click on New Integration.

- Select Zapier.

You will now see the integration on the Integrations page.
Where to find your Zapier API Key in Voma
- Click on the information icon of your Zapier integration.

- Copy your API Key.

- You can also click on View Zap Templates for some inspiration! If you don't see the template you're looking for, you can create one from scratch.

How to create a Zap in Zapier
By creating automated workflows called "Zaps," you can set up triggers and actions between various applications, such as automatically saving email attachments to cloud storage or updating spreadsheets with form responses. This integration simplifies processes and enhances productivity by allowing different tools to work together without requiring manual intervention.
Choose a trigger
- Click Make a Zap in your Zapier account to open the Zap editor. Select Voma as the Trigger app and New Order as the Event.

- Connect your Voma account using the Zapier API key from your Voma account.


- Select the name of your offer page and click Continue.

Choose an Action
- For this example, we will be sending order data from Voma into Google Sheets through our Zap, so we will select Google Sheets as the Action. You can select whatever app you'd like as your Action.

- In our example, we will continue by selecting Create Spreadsheet Row so that a new row is added to a Google Sheet whenever an order is created through our Voma payment page.
- And in our Zap we are going to be sending the following information from our orders in Voma to Google Sheets:
-
- Customer First Name
- Customer Last Name
- Customer Email
- Total Cost
- Currency
- Product
- Bonuses
- Order Bump
- Upsell
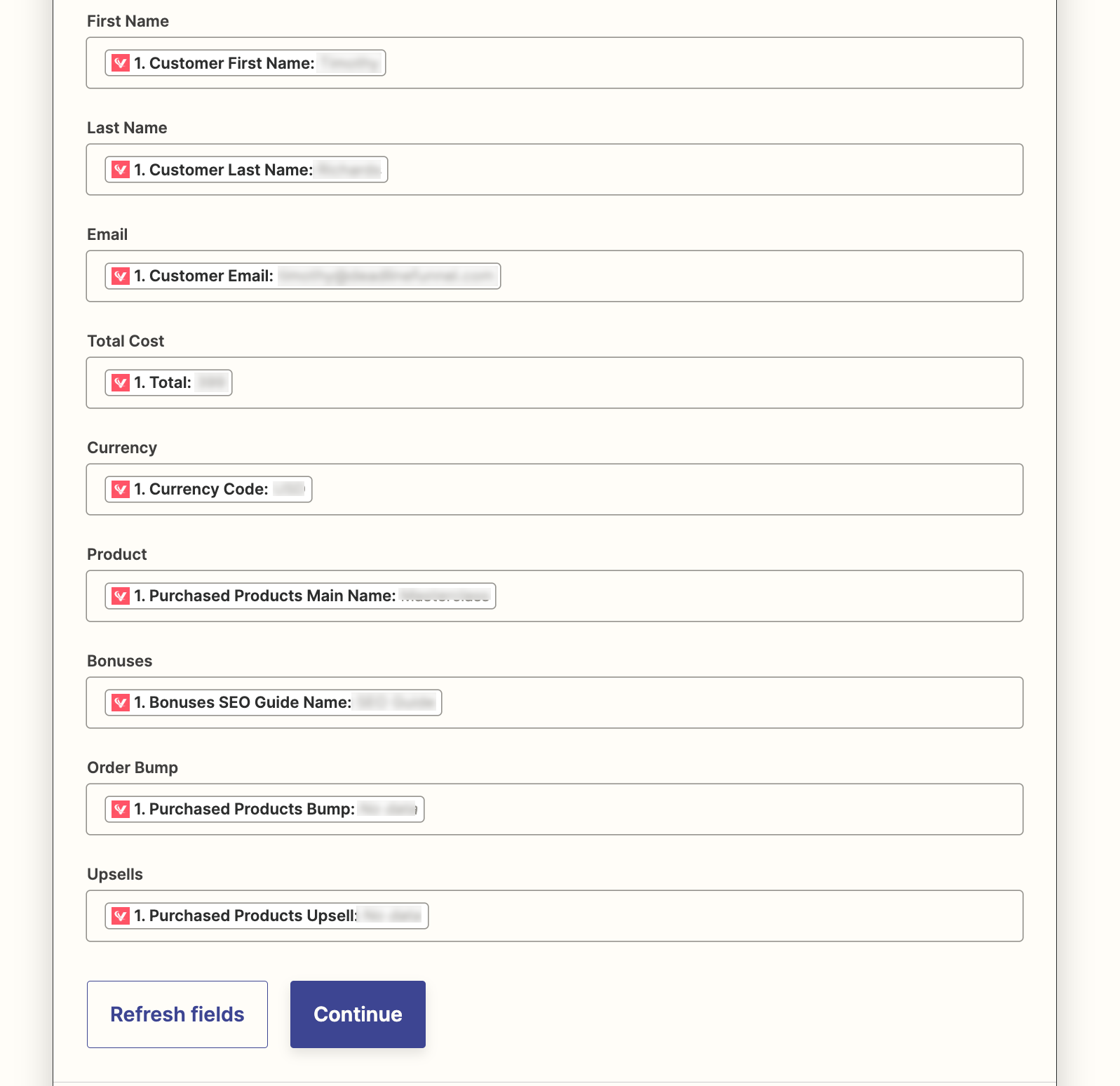
And now you've connected your Voma payment page to another app through Zapier!
You can repeat these steps to create additional Zaps for other payment pages in your Voma account.
You can also create a multi-step Zap if you would like to send order data from a single payment page to multiple apps through a Zap.
❔ If you have any questions, please let us know at help@voma.ai or in our live chat at the bottom right of your screen.