This guide will show you how to manually give a lead/subscriber access to your offer
There are multiple ways to grant access to your offer. In this guide, we'll walk you through the steps and show you how to manually provide access to your offer for a lead or subscriber.
📑 Note: Users can use Google or an email address to log in in order to access LMS content.
Jump to:
How to manually add a lead/subscriber to your offer
How to send a lead a personalized link to your offer
How to manually add a lead/subscriber to your offer
- Head to your Offers tab, and click on Analytics.

- Then scroll down to the bottom of the page, and select Leads/Optins from the dropdown list.

- Click on Import on the right-hand side of the screen.

- To import a single lead or subscriber, enter their email address and the deadline for accessing your special offer, then click Add Lead. If you prefer to import multiple leads or subscribers simultaneously, click Switch to Bulk Import.

- Your new lead/s will now be listed in the table under Leads/Optins. This means that these leads/subscribers can now access your offer until their deadline expires.
How to send a lead a personalized link to your offer
If you want to send the link to your offer to a specific lead, you can customize your offer URL to include the lead's email address at the end of the URL.
To do this, take their email address and add it to the end of the offer page email link.

Here's how the email link would look in an example:

If a lead clicks on this link, Voma will automatically pre-populate their email address when they visit the offer, and will also automatically verify that this lead/subscriber has access to the offer.
If you have an evergreen deadline enabled and someone visits your offer directly (without the Voma email link), they will see a modal prompting them to enter their email address before they can access your offer:
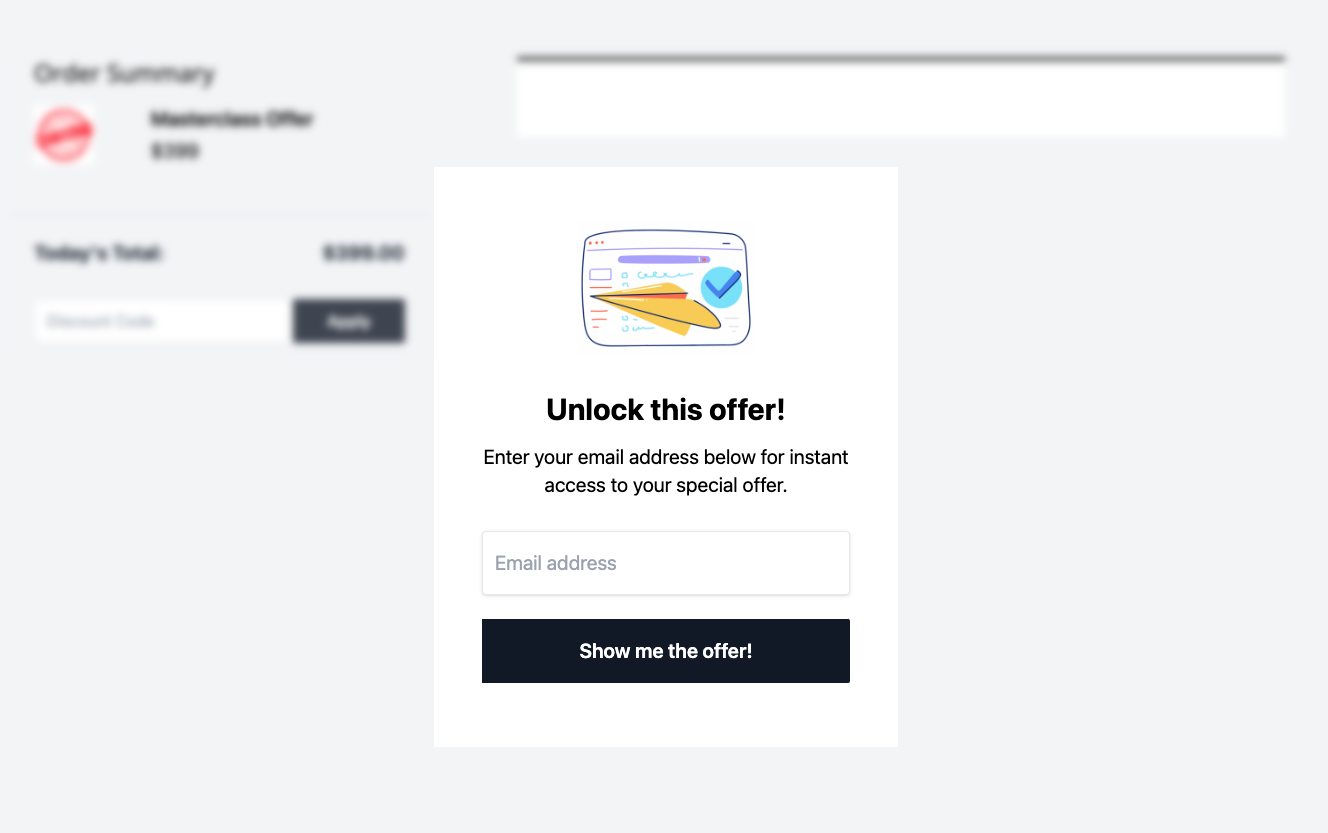
❔ If you have any questions, please let us know at help@voma.ai or in our live chat at the bottom right of your screen.